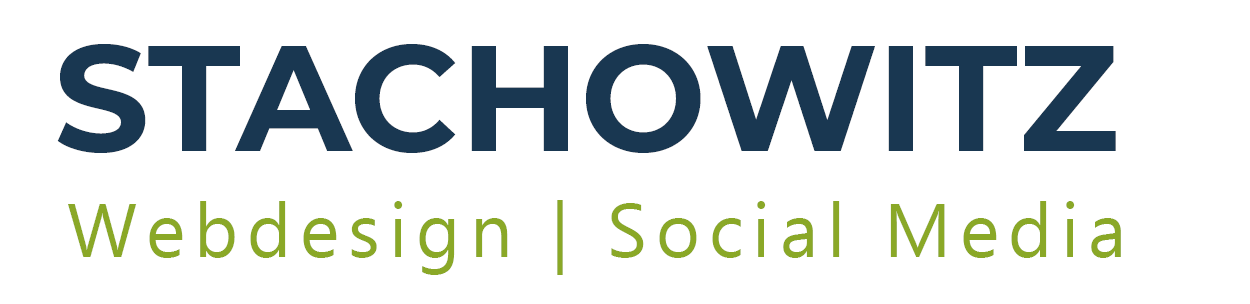0351 16056061 | info@stachowitz-medien.de
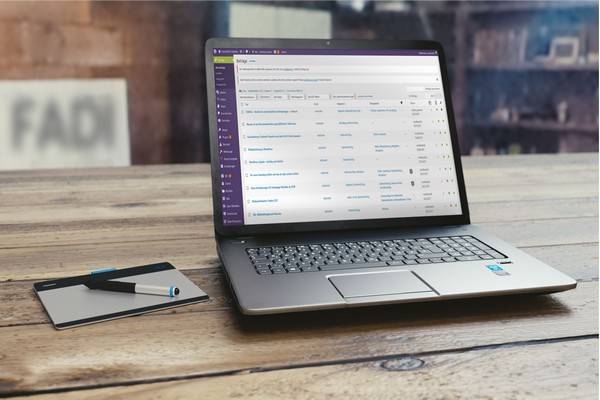
WordPress – One-Click-Lösung oder doch nicht?
Wer WordPress nutzen möchte, muss es auf einem Webserver installieren. Dieser befindet sich bei einem Anbieter für solche Dienstleistungen. Dabei gibt es zwi Wege, um WordPress zu installieren.
- Manuelle Installation (die ich empfehle) oder
- One-Click-Lösung durch den Webhoster
Manuelle Installation von WordPress beim Webhoster
Die manuelle Installation von WordPress ist für absolute Laien ein Weg mit kleinen Hürden, aber durchaus machbar. Ich zeige dir hier Schritt-für-Schritt, wie du WordPress manuell auf dem Webserver installierst.
WordPress downloaden und entpacken
Rufe im Browser die Website https://wordpress.org auf, um WordPress in der aktuellen Version herunterzuladen. Du lädst dabei eine ZIP-Datei herunter. Diese Datei muss mit einem Programm, z.B.
7-Zip, auf deinem Rechner wieder entpackt werden. Klicke dazu mit der rechten Maustaste auf den Desktop >> Neu >> Ordner, um einen neuen Ordner anzulegen. Benenne diesen „WordPress„.
Nachdem du das Programm 7-Zip auf deinem Rechner installiert hast, klicke mit der rechten Maustaste auf den Zip-Ordner von WordPress und sage >>Alle extrahieren<<. Navigiere nun zu deinem Ordner per >>Durchsuchen-Befehl<< auf dem Desktop namens „WordPress„. Dann wähle den Ordner aus und zum Schluss >>Extrahieren<<. Jetzt werden alle Daten aus der Zip-Datei in deinen WordPress-Ordner übertragen.
Video zum Download und Entpacken. 🙂
Webserver konfigurieren
Um WordPress auf dem Webserver nutzen zu können, müssen bestimmte Vorkehrungen getroffen werden. Das bedeuet, es muss eine Datenbank angelegt werden. Diese Datenbank ist notwendig, da WordPress alle Inhalte deiner neuen möglichen Homepage darin speichert.
Datenbank anlegen bei Strato
Eine Datenbank legst du bei Strato so an. Logge dich in dein Kundenmenü ein.
Navigiere auf der linken Seite zu dem Reiter >>Datenbanken und Webspace >> Datenbankverwaltung<<
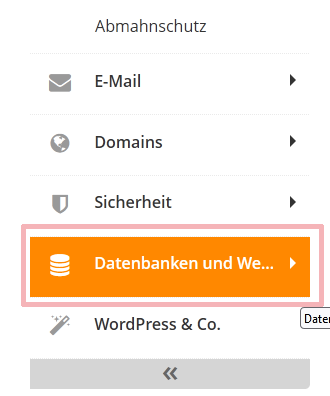
Hier hast du jetzt die Möglichkeit eine neue Datenbank anzulegen. Notiere dir dabei den >>Benutzernamen<< und den >> Datenbank-Namen<<. Diese beiden Daten brauchen wir später für WordPress.
Datenbank anlegen bei Domainfactory
Logge dich in das Kundenmenü bei Domainfactory ein. Navigiere auf der linken Seite zu >>Webspace>>SQL-Datenbanken<<. Lege dort eine neue Datenbank an.
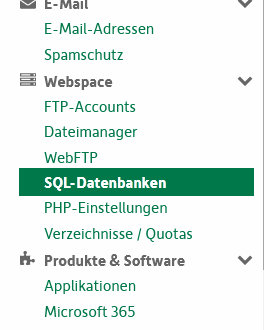
Auch hier notierst du dir wieder >>Datenbankname<< und >>Benutzername<<.
Datenbank anlegen bei All-inkl.com
Logge dich in das KAS bei All-inkl.com ein. Auf der linken Seite findest du den Reiter >>Datenbanken<<. Dort findest du auf der rechten Seiten den Link >>Neue Datenbank anlegen<<. Im folgenden Dialog legst du die Datenbank an.
Im Feld >>Beschreibung << kannst du kurz erklären, was die Datenbank für Inhalte hat z.B. „WordPress-Relaunch“.
Im Feld Passwort kannst du ein eigenes Passwort vergeben, ich empfehle dir aber eines >>automatisch generieren<< zu lassen. Das ist sicherer als das eigene. 🙂
Die Einstellung für den Zugriff auf >>localhost<< bleibt unverändert. Bevor du jetzt auf >>speichern<< klickst, solltest du dir das Passwort kopieren und in einem Text-Editor zwischenspeichern, denn das benötigen wir später noch einmal.
Notiere dir auch hier wieder den >>Datenbanknamen<< und den >>Benutzernamen<< .
FTP-Zugang anlegen
Damit die WordPress-Dateien auf den Webserver übertragen werden können, muss ein FTP-Zugang eingerichtet werden. FTP steht für File-Transfer-Protokoll. Ein FTP-Programm ist beispielsweise File-Zilla, welches du kostenfrei downloaden kannst. Mit Hilfe dieses Programms verbinden wir uns mit dem jeweiligen Webserver, um WordPress dort zu nutzen.
Auch hierzu muss bei deinem Webhoster erst ein FTP-Zugang erstellt werden.
Strato – FTP Zugang
Bei Strato ist die Vorgehensweise fast genauso, wie beim Anlegen der Datenbank. Logge dich ins Kundenmenü von Strato ein. Navigiere dann zu >>Datenbanken und Webspace >> SFTP-Zugänge verwalten<<. Lege dort nun einen neuen FTP-Zugang an.
FTP-Zugang für Domainfactory
Logge dich in das Kundenmenü bei Domainfactory ein und navigiere auf der linken Seite zu >>Webspace >>FTP-Accounts<< . Vorab solltest du dir die Information zu deinem Server notieren. Diese beginnt mit >>ftp. meine-domain.de<<. Sie ist notwendig für die Einrichtung von File-Zilla. Auf der selben Seite sind auch die bereits angelegten FTP-Accounts sichtbar. Sollten keine sichtbar sein, dann lege bitte einen neuen an. Klicke dazu auf die Schaltfläche >>FTP-Account erstellen<<.
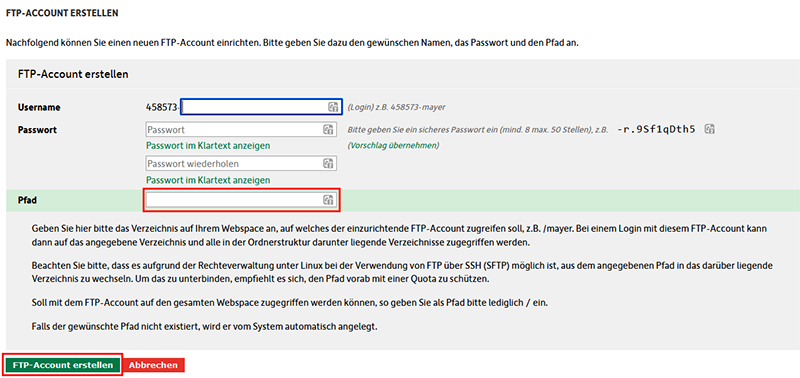
Die Spalte >>Pfad<< ist mit Bedacht auszufüllen. Hierbei kann ein bestimmter Ordner angegeben werden, in dem WordPress installiert werden kann. Bleibt diese Spalte leer, ist das Hauptverzeichnis (Root) ausgewählt.
Auch hier muss der Nutzername und das Passwort notiert werden, damit später die Verbindung in File-Zilla erfolgen kann.
FTP-Zugang bei ALL-inkl.com
Hier musst du folgende Schritte unternehmen. Logge dich in die KAS-Verwaltung von All-inkl.com ein. Navigiere auf der linken Seite zu >>FTP<< >>Neuen FTP-Nutzer anlegen<<.
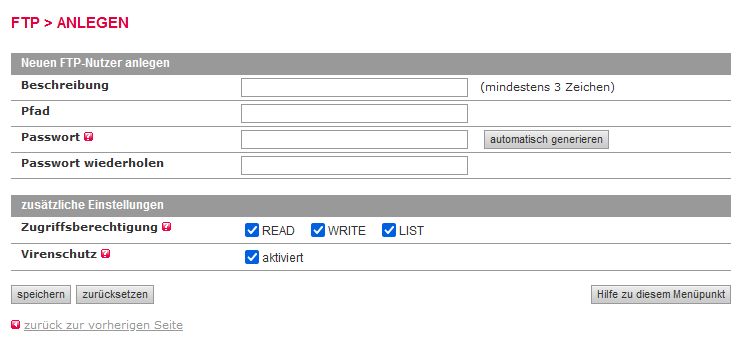
Zur besseren Unterscheidung kannst du einen kurzen Beschreibungstext eintragen. Beim >>Pfad<< muss das genaue Verzeichnis angegeben werden, bleibt dieses leer, ist wieder das Haupt-(Root-)Verzeichnis gemeint.
Nachdem der Account angelegt ist, klicke nochmal auf das >>Bearbeiten-Symbol<<.
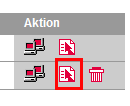
Hier kannst du die Angaben zum Server und zum Benutzernamen sehen – diese musst du ebenfalls notieren für File-Zilla.
Nachdem du die Zugangsdaten notiert hast, musst du dein FTP-Programm einrichten. Ich empfehle dir File-Zilla. Lade das Programm auf deinen Rechner und installiere es. Richte nun die Verbindung zu deinem FTP-Server ein. Nachdem die Verbindung per FTP eingerichtet ist, kann damit begonnen werden, WordPress auf dem Webserver des jeweiligen Hosters zu installieren.
WordPress vorbereiten für die Installation auf dem Webserver
Damit WordPress auf dem Webserver installiert werden kann, müssen wir ein paar Anpassungen vornehmen. Öffne dazu in einen Text-Editor, z.B. PS-Pad oder Notepad die Datei >>wp-config-sample.php<<. Diese Datei bitte nicht mit Word öffnen!
In dieser Datei müssen nun die Daten für die Datenbank und das dazugehörige Passwort eingetragen werden. Diese Daten hast du von deinem Hoster erhalten.
Trage in den rot markierten Feldern alle Daten ein, beachte aber, dass die „Anführungspunkte“ stehen bleiben müssen!
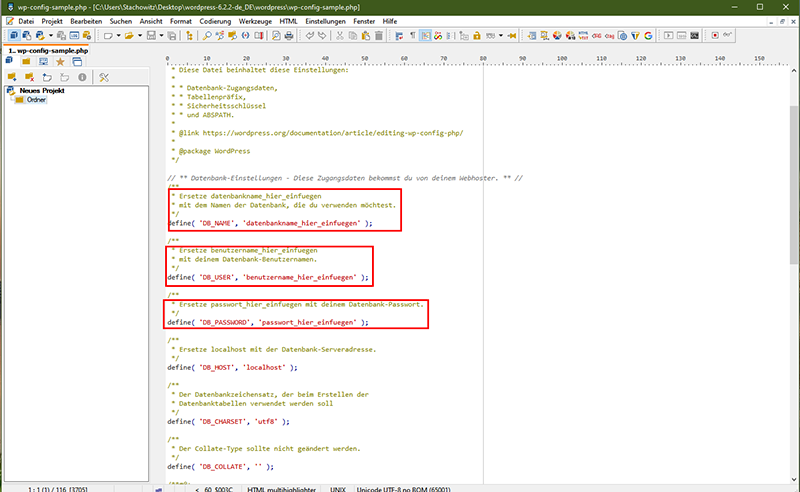
Um den Sicherheitsschlüssel zu ändern, gib bitte in deinem Browser folgende URL ein:
https://api.wordpress.org/secret-key/1.1/salt/. Hier wird nun ein neuer Sicherheits-Key generiert, den du dann mit Copy&Paste an die selbe Stelle im Dokument kopierst.
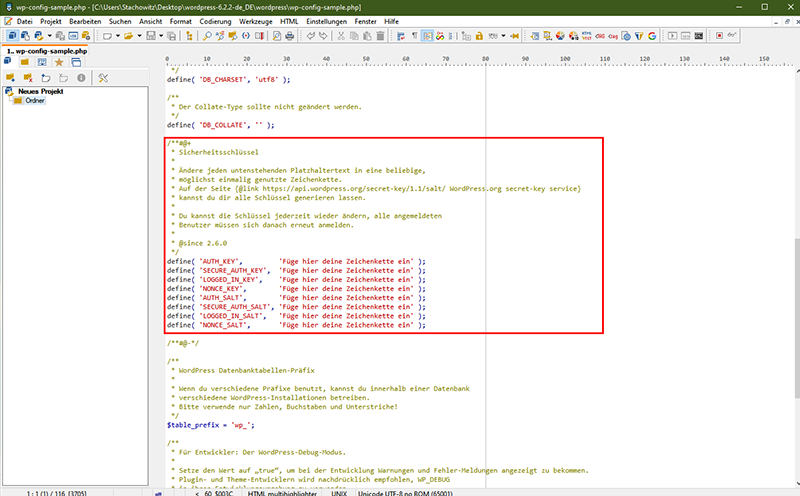
Nachdem die Daten eingetragen sind, wird die Datei unter dem Namen >>wp-config.php<< im gleichen Verzeichnis wie die Datei >>wp-config-sample.php<< gespeichert. Fertig.
Subdomain oder Haupt-URL?
Je nach Einsatzzweck ist nun zu überlegen, wie WordPress beim Webhoster installiert werden soll. Eine Subdomain ist dazu da, um eine Homepage zu gestalten, die noch keiner sehen soll. Diese Homepage ist für Suchmaschinen aber nicht sichtbar, wenn die entsprechenden Einstellungen dazu vorgenommen werden.
Die Haupt-URL, also die eigentliche Internetadresse, wäre im Internet erreichbar, somit würden alle User deine Baustelle sehen und sie wäre auch für Hacker eine Angriffspunkt. Deshalb solltest du die Haupt-URL nicht mit der Installation von WordPress verknüpfen, wenn doch, dann muss aber gleich der „Wartungsmodus“ eingeschaltet werden, damit von Außen keiner deine Baustelle sehen kann. Zudem ist es möglich einen Passwortschutz mittels einer .httaccess-Datei zu ermöglichen.
WordPress beim Webhoster hochladen
Die folgenden Schritte zeigen dir, wie WordPress auf deiner Haupt-URL installiert wird. Grundsätzlich wird WordPress bei jedem Hoster immer im Hauptverzeichnis (Root) installiert. Auf dieses Verzeichnis verweist auch die Haupt-URL, z. Bsp. https://meine-domain.de. Daher sollte nach der Installation sofort der Wartungsmodus eingeschaltet werden!
Los geht es mit deiner Installation. Öffne dein FTP-Prgramm, welches du zuvor eingerichtet hast. Wenn es File-Zilla ist, dann siehst du zwei Fenster. Die linke Seite ist die, wo sich deine Ordner-Struktur auf deinem Rechner befindet, die rechte Seite ist die des Webservers. Das kann zum Beispiel so aussehen.
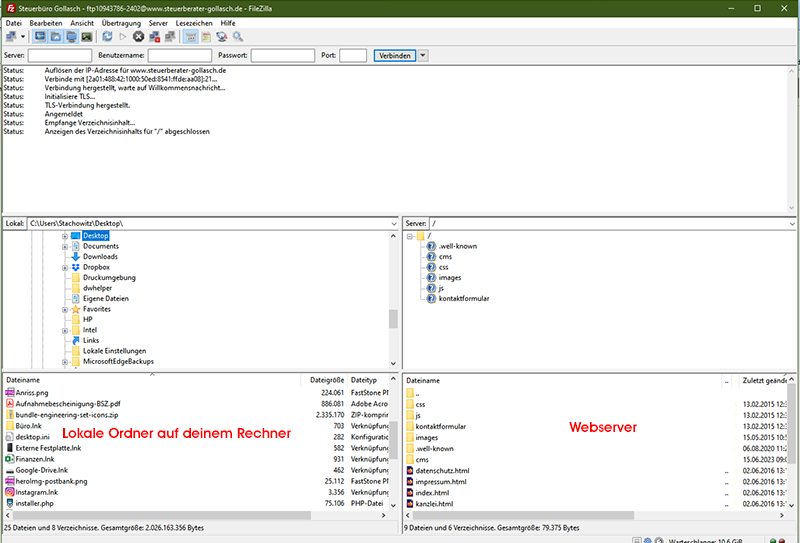
Auf der rechten Seite siehst du das Hauptverzeichnis, in dieses müssen nun die Daten von WordPress hochgeladen werden. Navigiere dazu auf der linken Seite im FTP-Programm zu dem Ordner >>WordPress<<. Dieser liegt ggf. auf dem Desktop. Markiere mit >>STRG-A<< alle Dateien. Klicke mit der rechten Maustaste dann auf die markierten Dateien und wähle >>Hochladen<< aus.
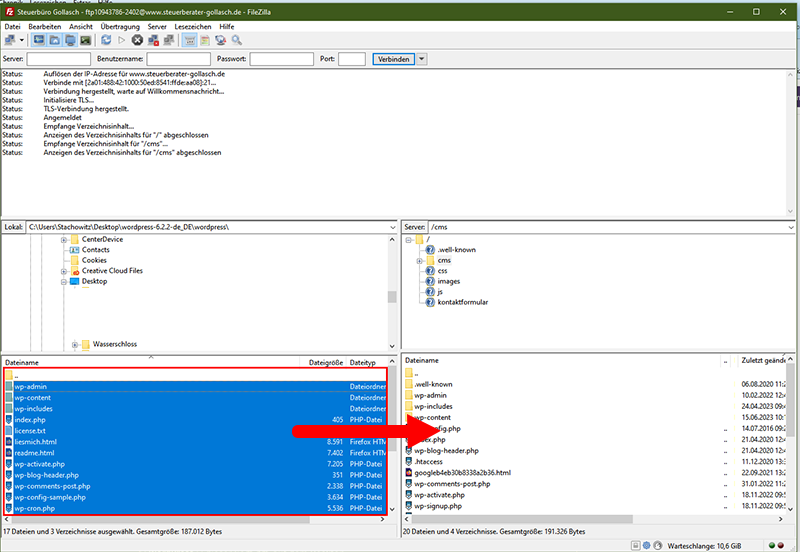
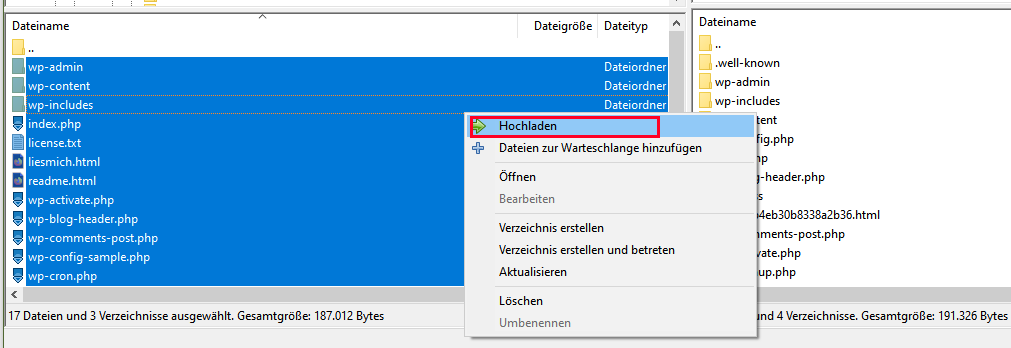
Der gesamte Inhalt des WordPress-Ordners wird nun auf den Webserver geladen. Je nach Internetverbindung dauert das eine Weile. Nachdem die Daten hochgeladen sind, kann die Haupt-URL aufgerufen werden. Zum Beispiel https://meine-Domain.de* .
Ersetze >>*meine-domain<< durch deine eigene Internetadresse. Nachdem die URL aufgerufen wurde, siehst du den nächsten Schritt, um WordPress bei deinem Webhoster zu installieren.
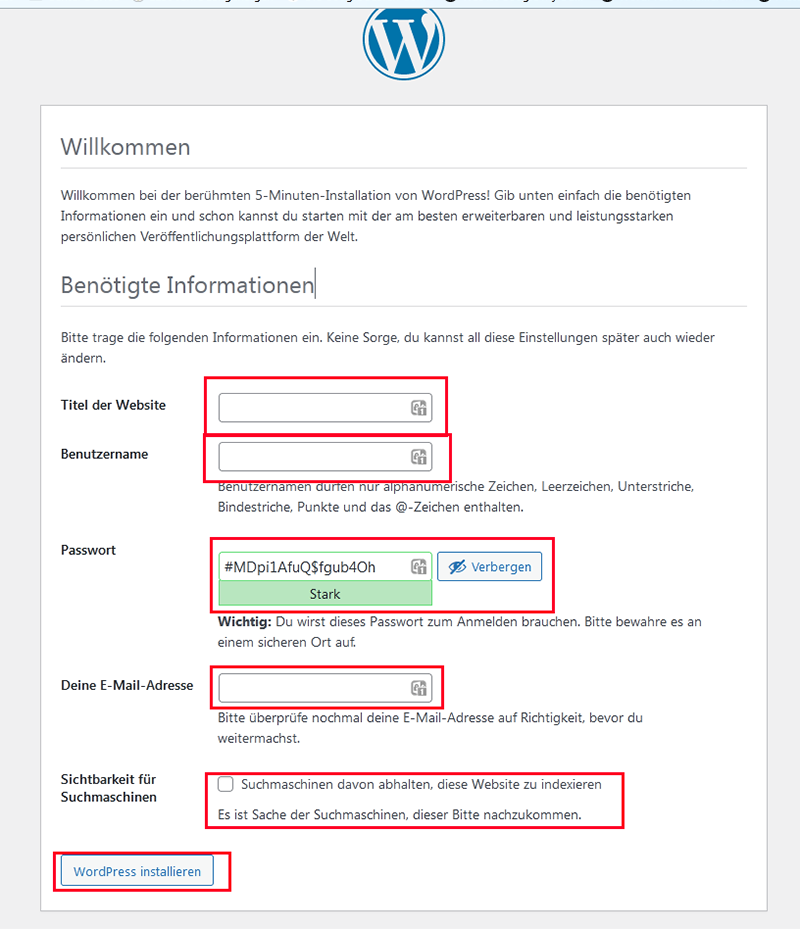
Beim Titel gibst du ein, was der User auch im Browser-Tab sehen kann, z.B. >>Müller GmbH – Ihr Partner für Bauplanungen<<
Als Benutzer wird eine Name vergeben, der für die Anmeldung bei WordPress genutzt wird. Aus Sicherheitsgründen solltest du nicht den Namen >>admin<< oder >>Admin<< nutzen, da dieser von Hackern schnell missbraucht wird. Wähle ein gutes Passwort oder nutze das, was WordPress vorschlägt. Notiere dir das Passwort am besten in einem Passwort-Manager.
Deine E-Mail-Adresse ist zugleich auch die >>Admin-E-Mail-Adresse<< für WordPress. Sollte es zu Komplikationen kommen, bekommst du an diese Adresse entsprechende Infos. Die E-Mail-Adresse ist eng mit deinem Benutzerkonto verknüpft.
Im letzten Schritt kannst du die Suchmaschine von der Indizierung ausschalten. Dieser Schritt ist aber auch nachträglich möglich.
WordPress auf einer Subdomain installieren
Die Vorgehensweise ist ähnlich. Nur muss dazu beim Hoster eine entsprechende Subdomain angelegt werden. Wie eine Subdomain zum Beispiel bei All-inkl.com angelegt wird, siehst du im folgenden Video.
Sie sehen gerade einen Platzhalterinhalt von Standard. Um auf den eigentlichen Inhalt zuzugreifen, klicken Sie auf den Button unten. Bitte beachten Sie, dass dabei Daten an Drittanbieter weitergegeben werden.
Weitere InformationenNachdem die Subdomain angelegt ist, werden die WordPress-Daten wie oben beschrieben hochgeladen und mit der Installation fortgefahren.
Wartungsmodus einstellen und Indizierung verhindern
Nachdem WordPress beim Webhoster installiert wurde, egal ob auf Subdomain oder Haupt-URL, sollte der Wartungsmodus eingestellt werden. Dazu muss ein Plugin installiert werden. Wie du Plugins installierst, kannst du hier nachlesen. Suche nach dem Plugin >>Wartungsmodus<<. Es werden dir die Ergebnisse angezeigt.
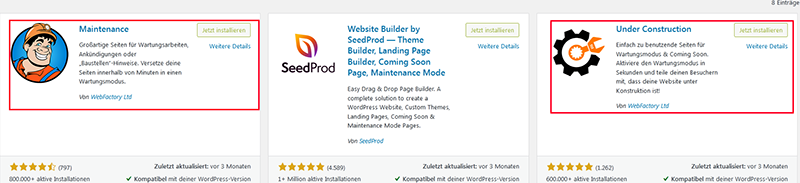
Entscheide dich für eines von beiden und klicke auf >>Jetz installieren<<. Nach der Installation findest du unter dem Reiter >>Werkzeuge<< in deiner WordPress-Installation dazu die Einstellungen für das Plugin. Schalte den Wartungsmodus an!
Als zweiten Schritt muss die Suchmaschine davon abgehalten werden, dass deine WordPress-Baustelle in deren Index kommt. Gehe dazu links auf den Reiter >>Einstellungen >> Lesen<<. Schalte hier die Option an, dass die Suchmaschine draußen bleibt.
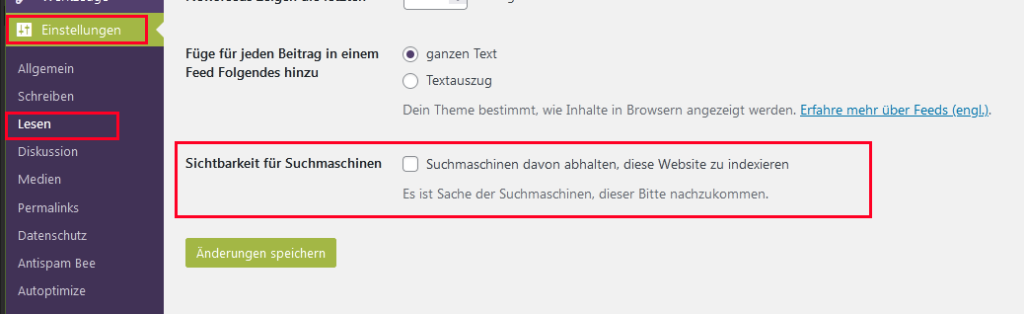
Log-In trotz Wartungsmodus
Auch wenn deine WordPress-Seite im Wartungsmodus ist, kannst du dich ganz normal einloggen. Einfach den Link deiner URL mit dem Zusatz wp-admin erweitern – z. Bsp. https://meine-domain/wp-admin. So kannst du deine Seite in aller Ruhe weiter bearbeiten.
One-Click-Lösung beim Hoster
Die oben genannten Schritte sind schon sehr umfangreich. Da ist es einfacher, wenn es eine bequeme Lösung gibt. Die sogenannte >>One-Click-Lösung<< beim Webhoster. Diese Möglichkeit richtet sich an User, die eben nicht das Wissen haben, wie oben beschrieben, um WordPress selbst zu installieren. Doch die One-Click-Lösung ist nicht immer die beste Wahl.
Vorteile der One-Click-Lösung
Wer keine Vorkenntnisse hat, um WordPress zu installieren ist, mit dieser Möglichkeit auf den ersten Blick gut bedient. Da hier die Installation vollkommen automatisiert verläuft. Es müssen keine Anpasungen an Datenbanken und vieles mehr vorgenommen werden. Einfach den Klick machen, um WordPress wie von Zauberhand beim Hoster zu installieren.
Nachteile der One-Click-Lösung
Ein Nachteil dieser Möglichkeit ist, dass WordPress oftmals über ein CGI-Script installiert wird.
Der Begriff CGI bedeutet übersetzt Allgemeine Verwaltungsrechner Schnittstelle und ist ein Protokoll, das den Austausch von einem Webserver mit externer Software oder Skripten gewährleistet. Der Webserver interpretiert die CGI Scripte und liefert eine Ausgabe, die wiederum von z. Bsp. HTML weiterverarbeitet werden kann. CGI-Skripte sind also kleine Programme, die vom Webserver ausgeführt werden können.
Des Weiteren wird bei dieser Möglichkeit das Update-Verhalten für WordPress durch den Webhoster gesteuert, was ein Sicherheitsrisiko darstellen kann. Denn du selbst hast keine Möglichkeit WordPress zu aktualisieren, sofern ein Update verfügbar ist. Zugleich werden oft Dinge mit installiert, die nicht mittelbar zu WordPress gehören, aber die Bearbeitung von WordPress-Inhalten vereinfachen soll. Gerade bei den großen Massenhostern ist das oft der Fall.
Zusammenfassung
Beide Varianten haben Vor- und Nachteile. Ich persönlich würde mich immer für die manuelle Installation entscheiden. Hierbei habe ich es als Nutzer selbst in der Hand, wann und wie ich WordPress mit Updates versorge. Andernfalls beauftrage ich einen Wartungsservice, der das übernimmt.