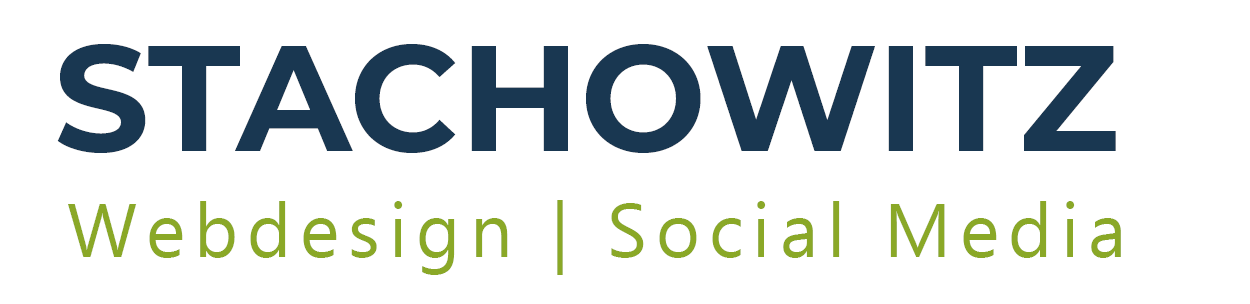0351 16056061 | info@stachowitz-medien.de

WordPress installieren in 5 Minuten
WordPress ist sehr beliebt. Die meisten Webhoster bieten daher die „One-Click“ Installation an, um es dem Nutzer einfach zu machen. Doch ist diese Art der Installation für WordPress wirklich so gut, im Gegensatz zur herkömmlichen Weise? Auf diese Frage soll der Blogbeitrag eine Antwort geben.
Mit einem Klick ist das CMS installiert
Ganz so einfach ist es dann doch nicht. Und ob man wirklich die volle Kontrolle bei der Installation hat, das hängt auch ein wenig vom Webhoster ab. Oftmals sind Schreibrechte für Verzeichnisse und Dateien stark eingeschränkt. Webhoster aktualisieren die Versionen oft sehr stark zeitversetzt, was zur Folge hat, dass du mit alten Versionen arbeitest. Dieses stellt ein Sicherheitsrisiko dar. Aus diesen Gründen ist von einer One-Click Installation eher abzusehen.
WordPress selbst beim Webhoster installieren
Meine Überschrift ist schon ambitioniert, gebe ich zu, aber viel länger dauert keine Installation von WordPress. Es braucht nicht mal eine halbe Stunde, dann steht dir ein vollwertiges Content-Management-System zu Verfügung. Wie du WordPress installierst, liest du jetzt.
Anlegen einer Datenbank
Logge dich bei deinem Webhoster ein und lege eine MySQL-Datenbank an. Notiere dir dabei den Datenbanknamen, den Benutzernamen und ggf. auch den Pfad, wo die Datenbank liegt. Diese Daten sind wichtig für WordPress.
FTP-Zugang anlegen, falls nicht schon vorhanden
Solltest du zum ersten Mal mit WordPress arbeiten und keinen FTP-Zugang zu deinem Webhoster haben, muss dieser erst angelegt werden. Du musst du dich ebenso bei deinem Webhoster anmelden, um diesen einzurichten. Hier gibt es den Bereich FTP-Zugang. Darin findest du alle Angaben zu deinem FTP-Zugang. Im zweiten Schritt wird der Zugang mittels File Zilla angelegt.
WordPress downloaden und anpassen
Lade dir von der Website WordPress.org die aktuelle Version herunter und enpacke diese auf deinem Rechner. Zum Entpacken kannst du 7-Zip nutzen.
Nach dem Entpacken öffne bitte die wp-config-sample.php mit einem Text-Editor wie Notepad oder Windows-Editor. Bitte nicht mit Word oder Open-Office! Trage nun an den markierten Stellen deinen Benutzernamen, Datenbanknamen und den Pfad zur Datenbank ein. Ändere aus Sicherheitsgründen auch den Tabellen-Präfix von wp_ auf einen belibiegen Wert, z.B. wp_neue_homepage. Speichere die Datei unter dem Namen wp-config.php ab.
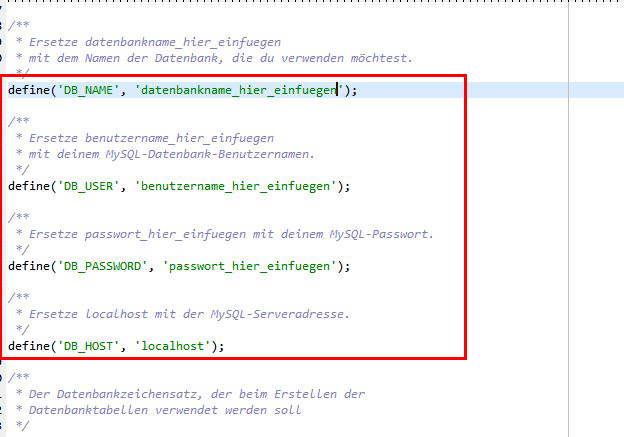
Hochladen und loslegen
Nachdem die wp-config.php angepasst und gespeichert ist, kann der gesamte Inhalt des Ordners „wordpress“ per FTP-Zugang auf den Webserver geladen werden. Dies dauert nur wenige Minuten.
Tipp!
In den meisten Fällen werden die Daten im Hauptverzeichnis (Root) abgelegt. Ich empfehle dir aber, dieses in einem Unterverzeichnis abzulegen, um Ordnung auf dem Server zu halten, da sich oftmals noch andere Daten darauf befinden.
Wenn alle Daten aus dem Ordner wordpress auf deinem Webserver geladen wurden, kannst du deinen Browser öffnen und deine Domain aufrufen. Klappt das nicht, kann die Installation über die Seite install.php angeschoben werden.
Beispiel:
https://meine-domain.de/install.php
Es öffnet sich darauf hin eine Seite, bei der du ebenso deinen Benutzernamen und Datenbanknamen eintragen muss. Wähle einen Benutzernamen, der nicht admin heißt! Sonst ist der Hacker gleich auf deiner Seite. 😉 Das gleiche gilt für dein Passwort. Es sollte aus Zahlen, Buchstaben und Sonderzeichen bestehen.
War deine Installation erfolgreich, kannst du WordPress unter https://meine-domain.de/wp-admin aufrufen.