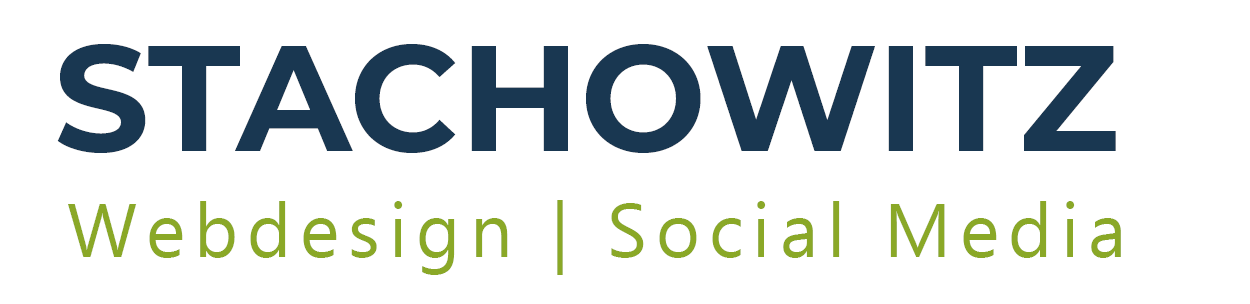0351 16056061 | info@stachowitz-medien.de
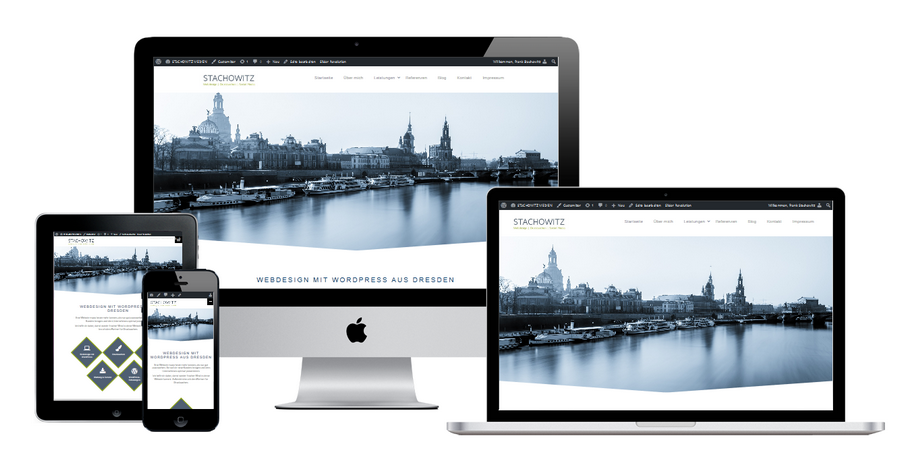
Website umziehen mit All-in-One-WP-Migration
In der Praxis kommt es immer wieder vor, dass eine Website von einem zum anderen Anbieter umgezogen werden muss. Solche Umzüge sind für erfahrende WordPress-Nutzer kein Hexenwerk, doch für einen Anfänger ist es das Buch mit mehr als sieben Siegeln. Da ist eine gute Vorbereitung wichtig. In diesem Blogbeitrag will ich dir ein Werkzeug vorstellen, was deinen Umzug wesentlich vereinfacht und dir auch die anfängliche Angst nehmen soll. Legen wir also los!
All-in-One WP – dein Umzughelfer
All-in-One WP ist dein Umzughelfer, der deine Website mit wenigen Handgriffen so „einpackt“, damit du bequem das alte Zuhause verlassen kannst. Das Plugin übernimmt für dich alle Schritte, die du sonst manuell machen müsstest, um deine gesamten Inhalte zu sichern.
Was genau sichert All-in-One WP?
All-in-One sichert alle deine Inhalte aus der Datenbank, also Texte und Bilder. Aber auch alle installierten Plugins. Dabei erstellt All-in-One eine große Datei, die dann auf dem neuen Server mit Hilfe des Plugins wieder eingespielt werden kann.
All-in-One installieren und Backup erstellen
Über das Plugin-Verzeichnis von WordPress kannst du das Plugin All-in-One installieren.
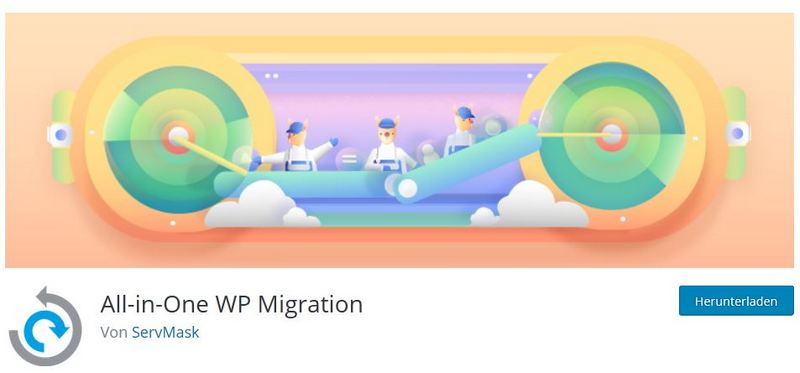
Nach der Aktivierung erscheint auf der linken Seite ein neuer Menüpunkt mit dem Namen All-in-One-Migrations.
Neue Sicherung anlegen
Jetzt kann es losgehen mit der Datensicherung. Dazu muss unter dem Reiter „Sicherungen“ eine neue Sicherung angelegt werden.

Nachdem der Button Ein Backup erstellen gedrückt wurde. Erscheint der Link Erweiterte Optionen. Hier kannst du auswählen, welche Daten gesichert werden sollen.
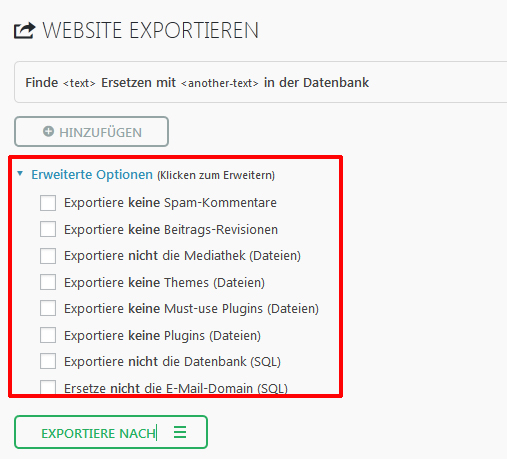
Im zweiten Schritt EXPORTIERE NACH muss festgelegt werden, wohin die Sicherung gespeichert werden soll. In der Free-Version dieses Plugins geht nur das Speichern als lokale Datei auf dem eigenen Rechner. Willst du in Clouddiensten oder anderswo speichern, musst du eine Erweiterung für 99$ erwerben. Dieses ist aber nicht von Nöten. Es muss also der Punkt Datei ausgewählt werden.

Sofort beginnt das Plugin mit der Datensicherung. Auch große Sicherungen von mehreren Hundert MB sind möglich. Sebst im Gigabereich geht das.

War das Erstellen erfolgreich, gibt es die entsprechende Meldung zur Datengröße und dem Download.

Mit einem Klick auf Download wird dann die Sicherung auf dem lokalen Rechner gespeichert. Danach kann das Download-Fenster wieder geschlossen werden. Alle Sicherungen, die mit diesem Plugin gemacht wurden, sind unter Sicherungen am linken Rand einsehbar
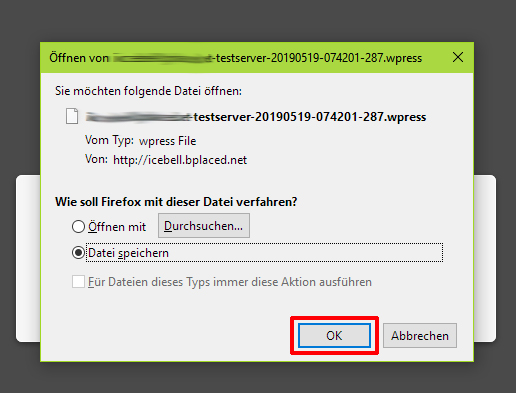

In der Übersicht für die Sicherungen hast du die Möglichkeit das Backup nochmal herunterzuladen. Du kannst es aber auch nochmal wiederherstellen oder löschen.
WordPress beim neuen Hoster installieren
Damit deine Sicherung beim neuen Hoster wieder eingespielt werden kann, muss zunächst WordPress installiert werden. Viele Hoster bieten an, über eine Schaltfläche WordPress zu installieren. Ich rate dir von diesem Schritt aber ab, auch wenn er einfach zu sein scheint. Bei dieser Art der Installation kann es passieren, dass die Updates für WordPress von den Hostern nur sehr zögerlich bereitgestellt werden, was ein Sicherheitsrisiko darstellt. Darum nutze meine ausführliche Anleitung, um WordPress beim neuen Hoster zu installieren.
Du hast es fast geschafft!
Jetzt folgen noch ein paar Schritte, aber auch hier helfe ich dir bis zum Ziel. Jetzt hast du deine Sicherung. Um diese bei deinem neuen Webhoster einspielen zu können, musst du ein paar Vorkehrungen treffen.
Nachdem die WordPress-Installation abgeschlossen ist, installierst du über Plugins >>Installieren und dann den Button >>Plugin hochladen erneut das Plugin All-in-One WP Migrations.
Jetzt wird die Sicherung eingespielt
Nun kommt der magische Moment, wo es an den eigentlichen Umzug geht, indem die Sicherung wieder eingespielt wird. Wähle dazu am linken Rand den Reiter Importieren, um mit dem Import zu beginnen. Wähle dann die gesicherte Datei von deinem Rechner aus, um den Inport zu starten.
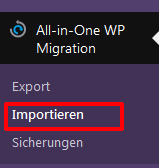
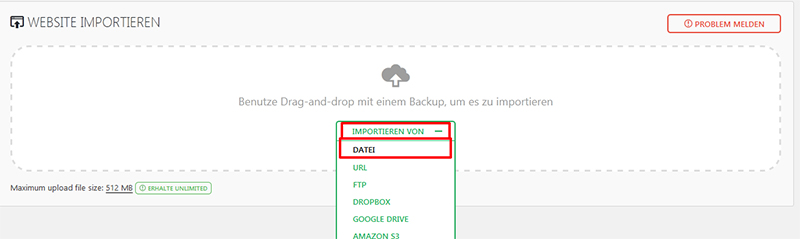
Je nach Größe der Sicherung kann das ein paar Minuten in Anspruch nehmen. Zeit, sich mal einen Kaffee zu holen und durchzuatmen.
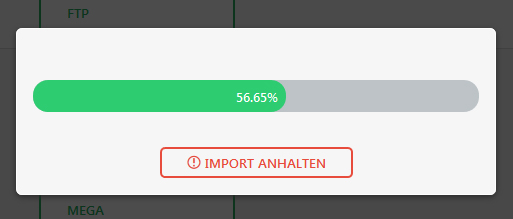
Nachdem die Sicherung eingespielt ist, wirst du noch einmal darauf hingewiesen, dass bestehende Daten, Bilder, Plugins und Co. überschrieben werden! Mit einem Klick auf FORTFAHREN geht es weiter.
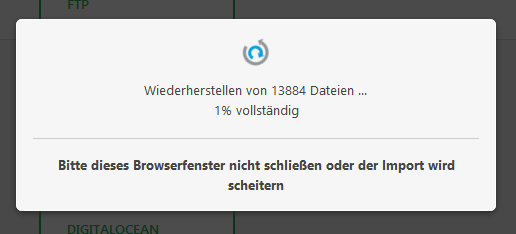
Geschafft! Deine Website ist umgezogen
Es ist vollbracht, deine Website ist umgezogen. Es folgen noch die allerletzten Schritte bis zum Finale. Prüfe bitte alle Plugins, ob diese einwandfrei funktionieren. Lege auch eine neue Permalink-Struktur an, indem du unter dem Reiter Einstellungen >>Permalinks die entsprechende Option wählst, wie deine URLs aussehen sollen. Beim Speichern wird dann eine neue httaccess-Datei angelegt.

[liven_alert_box_base liven_alert_box_type=“alert-info“ liven_animation=“true“]Vorteile des Plugins
Das Plugin bricht auch bei sehr großen Datenmengen das Erstellen der Sicherungen nicht ab. In einem Test wurde eine Website mit mehr als 6.4 GB problemlos gesichert. [/liven_alert_box_base]
[liven_alert_box_base liven_alert_box_type=“alert-danger“ liven_animation=“true“]Nachteile dieses Plugins
Im Gegensatz zu Duplicator, passt All-in-One WP keine Links automatisch an. Dieses muss dann mit Hilfe des Plugins Better Search & Replace erfolgen.
[/liven_alert_box_base]
Muss eine Sicherung nach dem Ausfall wieder eingespielt werden, ist der Upload auf 512 MB begrenzt und es muss eine Erweiterung für aktuell 69$ erworben werden. In den meisten Fällen sollte diese Erweiterung aber nicht von Nöten sein.